
Please note that if you restart your Terminal it will revert to the base environment.
#Numpy for mac install#
Once the work environment is activated we can install NumPy, SciPy or Matplotlib to this environment: 1 conda install numpy scipy matplotlib Now, we are going to use the conda command from Miniforge to create a new environment, named work (feel free to use a different name), and activate it: 1 conda create -n work python=3.9 2 conda activate workĪt this point, your prompt should indicate that you are using the work environment. If you open a new tab in Terminal or if you restart the Terminal the base environment will be activated by default.

Once the installation is finished activate Miniforge: 1 source ~/miniforge3/bin/activateĪt this point, your prompt should indicate that you are using the base environment. You can safely accept the defaults and answer yes to all questions. Next, open a Terminal, navigate to your Downloads folder, make Miniforge3-MacOSX-arm64.sh executable and run the script: 1 cd Downloads 2 chmod +x Miniforge3-MacOSX-arm64.sh 3. You should end up with a file named Miniforge3-MacOSX-arm64.sh in your Downloads folder.
#Numpy for mac download#
On the Miniforge page, make sure to download the arm64 (Apple Silicon) architecture: In order to be able to install natively the above three libraries we are going to use Miniforge which is also recommended by Apple for other arm64 libraries that are not yet supported through pip. At the time of this writing, neither the official version of Python from or the Apple provided one will let you install natively NumPy, SciPy or Matplotlib using the default Python mechanism through pip. Open a Terminal and write: 1 xcode-select -installĪs a side note, after you install the Command Line Tools, you will also get a slightly older Python 3 version (3.8). Please note, that you will need the Command Line Tools even if you’ve already installed Xcode. Start by installing the Command Line Tools for macOS. In this tutorial, we’ll use Python 3.9 which is the latest stable release of Python at the time of this writing. Python 3 is the future and it is supported by all major Python libraries. MacOS Big Sur comes by default with Python 2.7 which, at this point, receives only bug fixes and is EOL since 2020. If you have an Intel based Mac, please check my other article. I assume that you have one of the M1 or newer arm64 processors.
#Numpy for mac how to#
I will show you how to install natively the above three libraries using arm64 Apple Silicon versions. In this article, I will show you how to install Python with NumPy, SciPy and Matplotlib on macOS Big Sur.
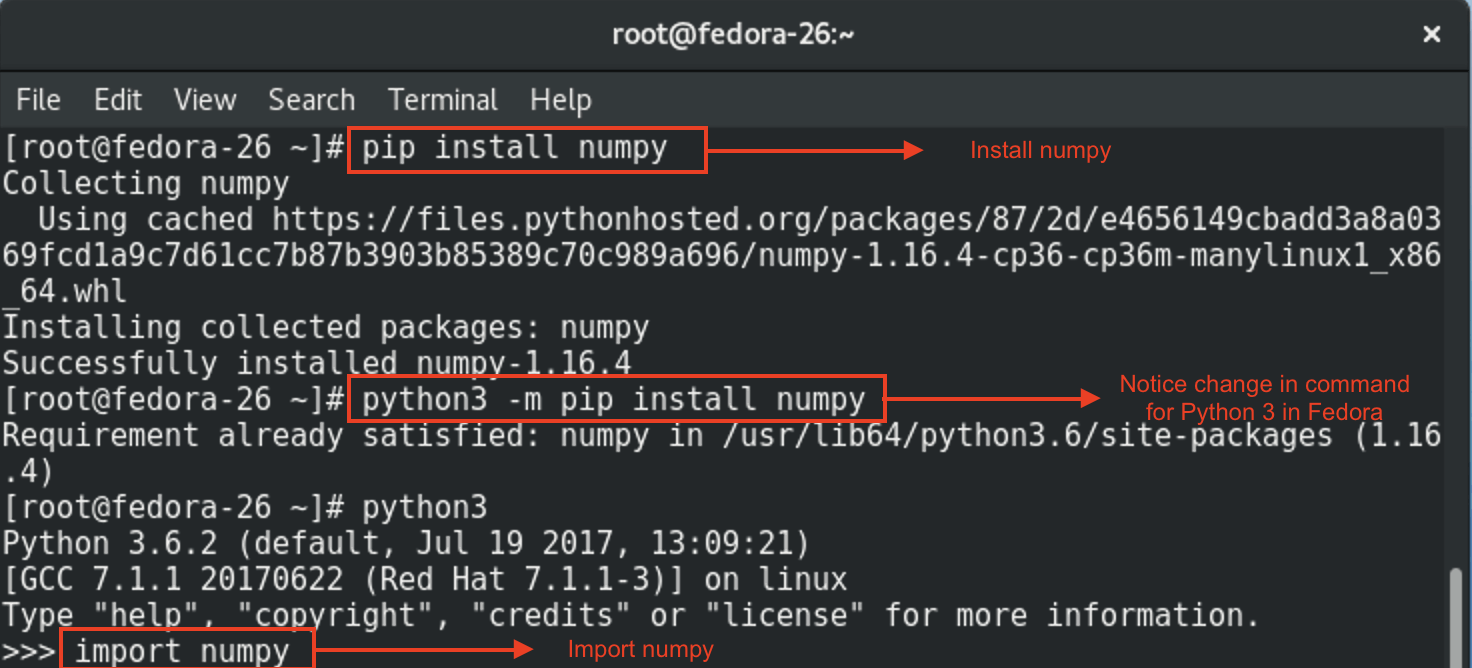
Library/Frameworks/amework/Versions/2.7/Resources/Python.app/Contents/MacOS/Python: can't open file 'setupscons.Solarian Programmer My programming ramblings Home Archives Contact Privacy Install Python with NumPy SciPy Matplotlib on macOS Big Sur (Apple Silicon arm64 version) Posted on Jby Paul I also tried to build it using the scons command $ python setupscons.py scons -jobs=2 MacOS/Python: can't open file 'setup.py': No such file or directory I cloned numpy from github but when I tried to build it using the following command $ python setup.py build I am trying to download and install numpy using the instructions from the scipy website.
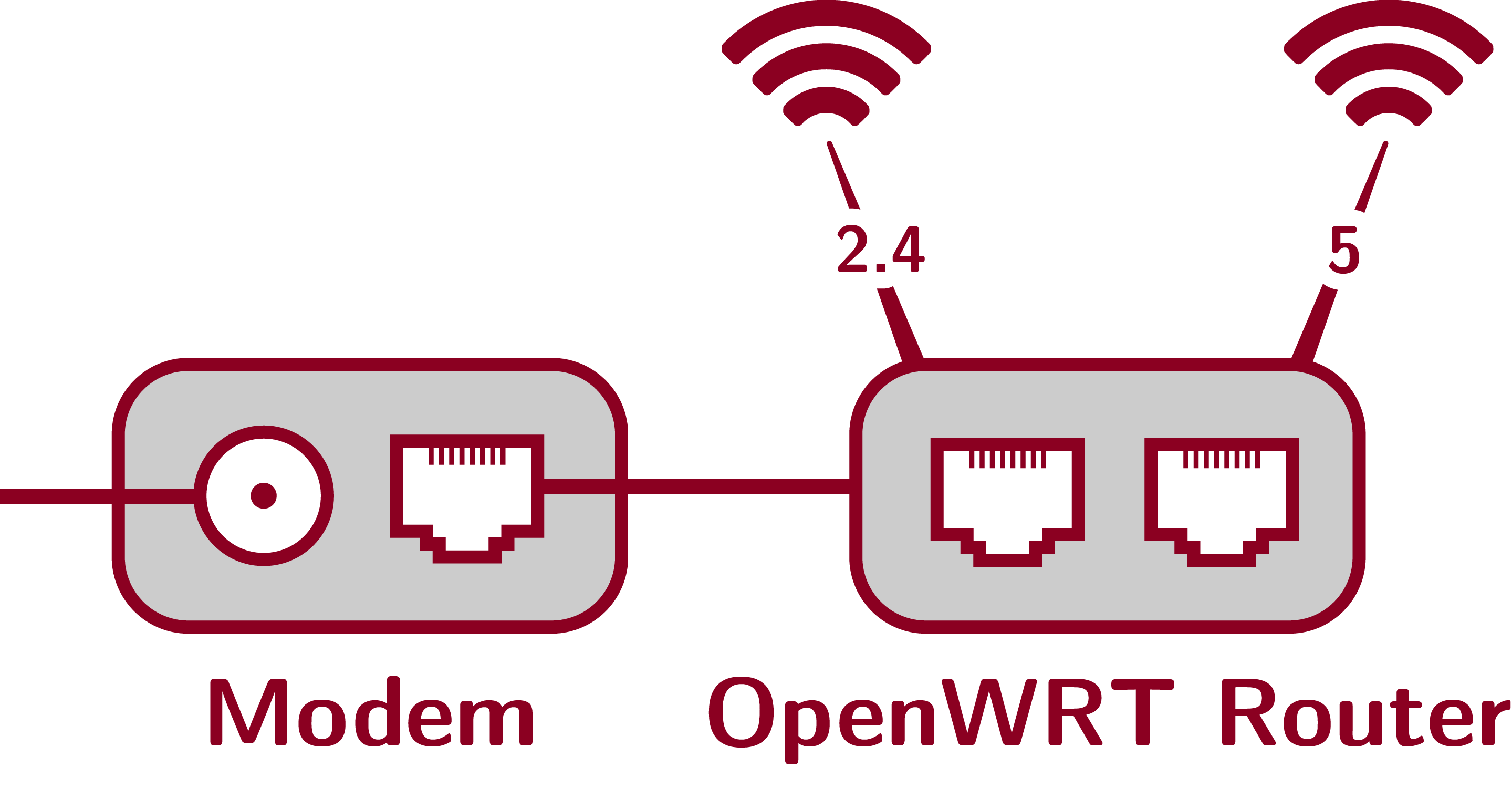
#Numpy for mac for mac osx#
I have downloaded the nltk program for Mac OSX 10.7. I learned that the apple version of python may not be robust so I downloaded the standard version from. I am a newbie to Python and initially used the python 2.7.3 that came with my mac (currently running OSX 10.7.5). I need to use nltk and numpy with Python.


 0 kommentar(er)
0 kommentar(er)
